Instalación del XAMPP y creación de la base de datos
Instalación del XAMPP y creación de la base de datos
Para instalar una aplicación web en un equipo local, es necesario instalar un servidor web local con soporte para PHP y MySQL. Uno de los servidores web locales más utilizados es XAMPP, que permite instalar un servidor web con soporte para PHP y MySQL en un equipo local.
Comprobar los requisitos en la web de la aplicación web que vayamos a instalar (NextCloud, Moodle, Wordpress). Hay que recordar que además del software hay otros requisitos que hay que comprobar antes de empezar con la instalación; por ejemplo, el espacio de disco duro o la memoria necesaria. Por ejemplo, en la instalación de Xampp nos puede ocurrir que la versión de la BBDD no cumple los requisitos y debemos actualizarla. Puede ser necesario también cambiar parámetros de configuración del servidor web Apache para que funcione correctamente. Normalmente en el fichero php.ini se pueden cambiar estos parámetros.
Instalación de XAMPP
Al acceder a la URL de descarga de Xampp pulsaremos sobre descargar otras versiones para acceder a la versión portable y poder instalarla en un pendrive o disco duro externo.
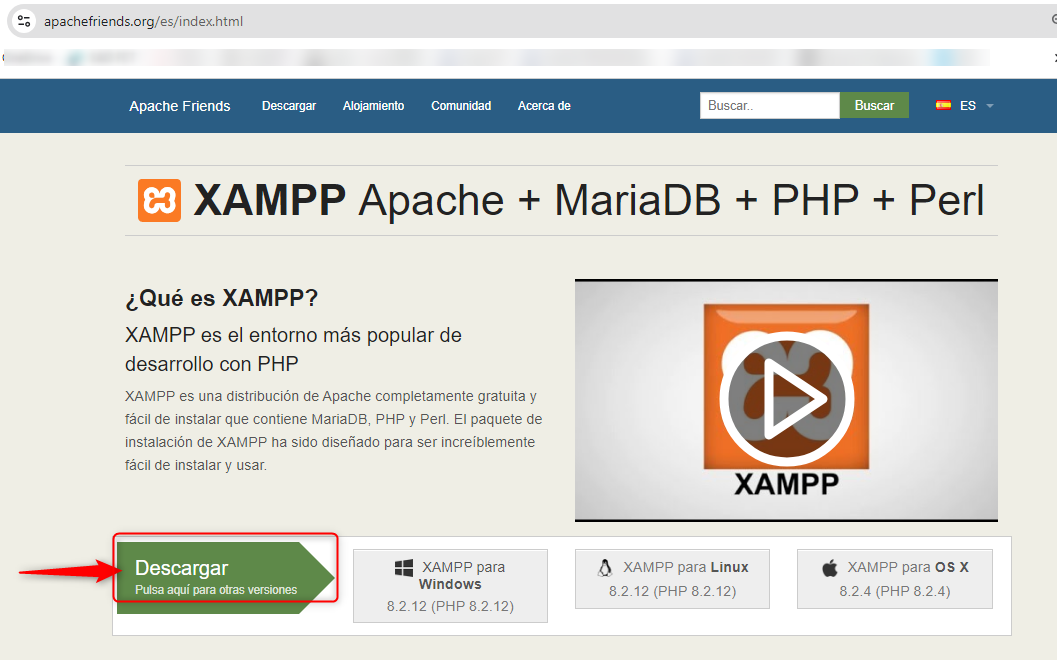
Pulsaremos More Downloads
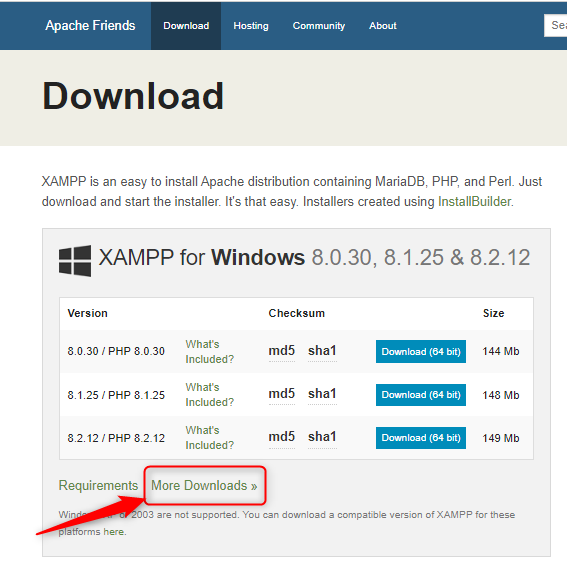
Pulsamos sobre las versiones de nuestro sistema operativo, en nuestro caso Windows.
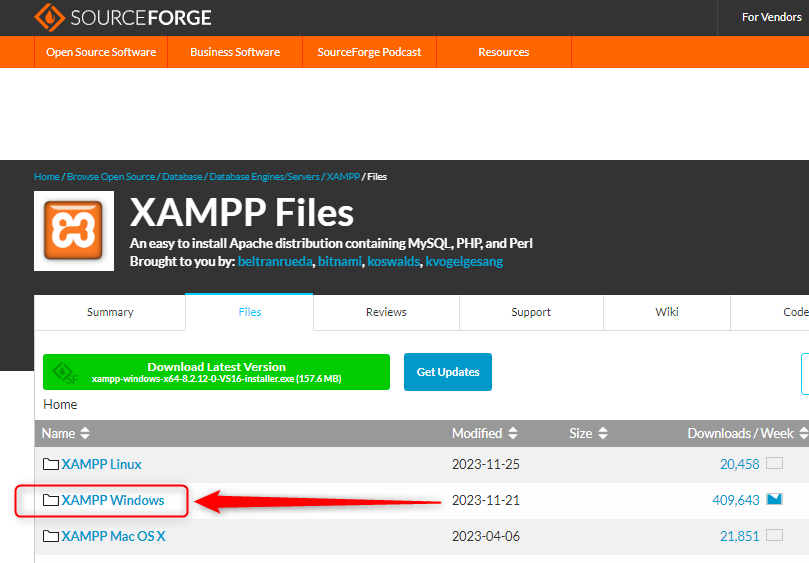
Seleccionaremos la versión más reciente.
Y descargaremos la versión portable en ZIP. Esta versión nos permite instalar Xampp en un disco extraible, e incluso llevarlo en un pendrive para poder ejecutarlo en cualquier equipo.
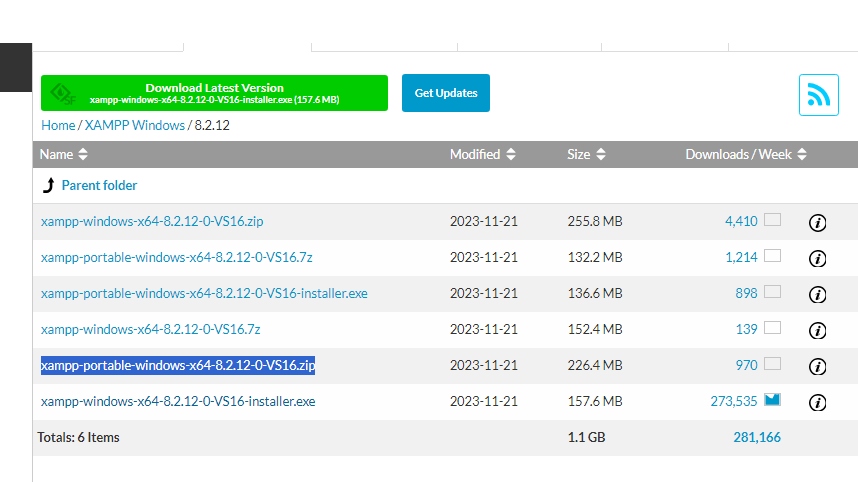
Una vez descargado el archivo, lo descomprimimos y copiamos la carpeta xampp en la unidad que deseamos, por ejemplo D:/xampp.
Ejecuta el archivo setup_xampp.bat para configurar Xampp.
Una vez ejecutado el setup_xampp podemos probar a arrancar Xampp desde xampp-control y arrancar el servidor Apache y MySQL y comprobar que todo funciona correctamente.
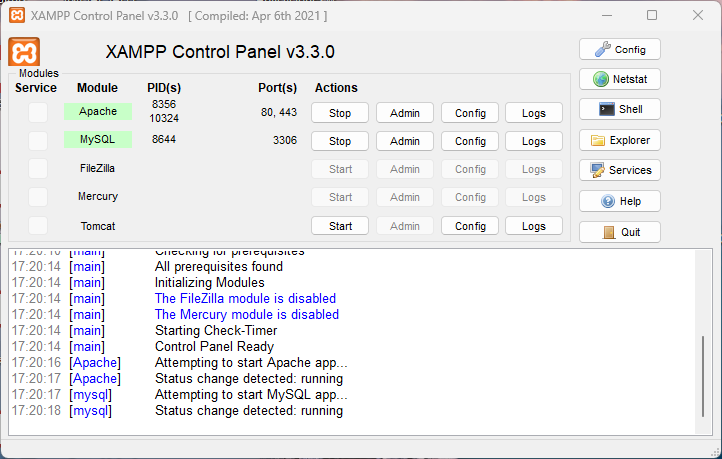
Para ello, abrimos un navegador web y accedemos a la URL http://localhost. Si todo funciona correctamente, deberíamos ver la página de inicio de XAMPP.
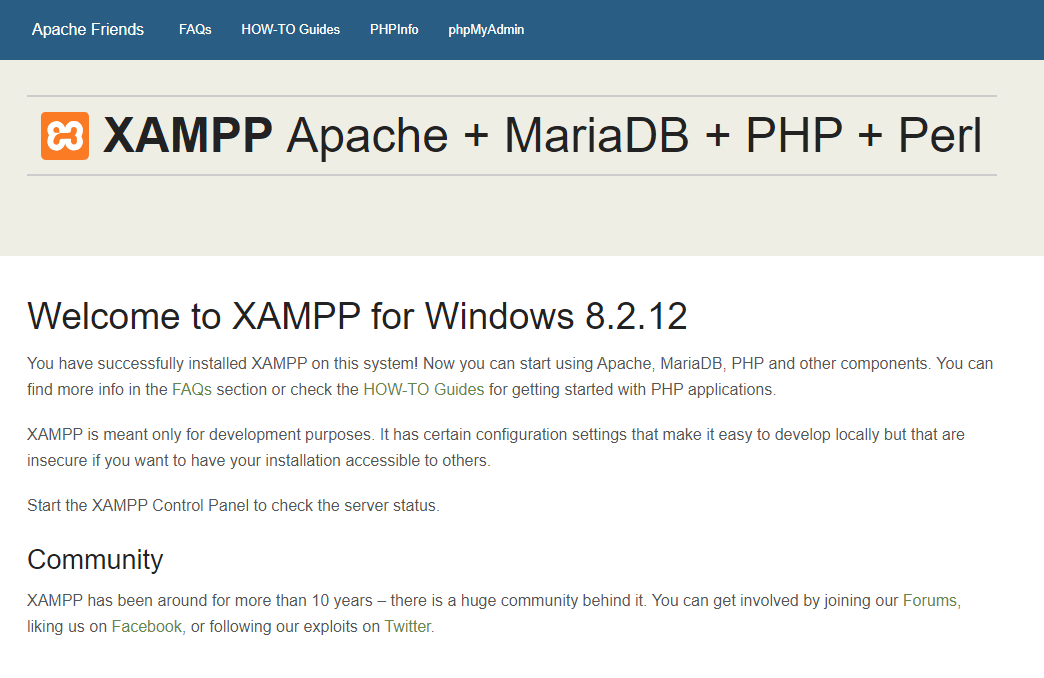
Cuando cerramos Xampp, por defecto, se queda en segundo plano. Para cerrarlo completamente, debemos hacer clic en Stop en todos los servicios y en el botón "Salir" de la ventana de control de Xampp.
Podemos comprobar si está en segundo plano viendo la barra de tareas de Windows.
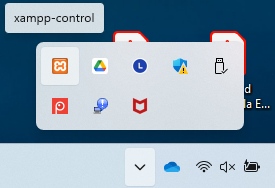
E incluso mostrarlo o cerrarlo desde la barra de tareas.
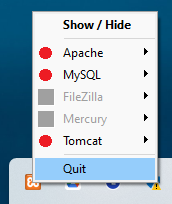
Una vez instalado XAMPP, puede ser necesario cambiar algunos parámetros de configuración del servidor web Apache para que funcione correctamente. Por ejemplo, en la instalación de Moodle, es necesario cambiar el tiempo máximo de ejecución de un script de PHP para que la instalación se realice correctamente. Para cambiar los parámetros de configuración del servidor web Apache, es necesario acceder al fichero de configuración php.ini y cambiar los parámetros necesarios.
Cambiar parámetros en el fichero php.ini
El fichero de configuración de PHP (php.ini) se encuentra en la carpeta xampp/php/php.ini. Antes de modificar cualquier archivo de configuración realizaremos una copia de seguridad de ese archivo. Podemos hacer una copia del archivo php.ini y renombrarlo a php.ini.bak.
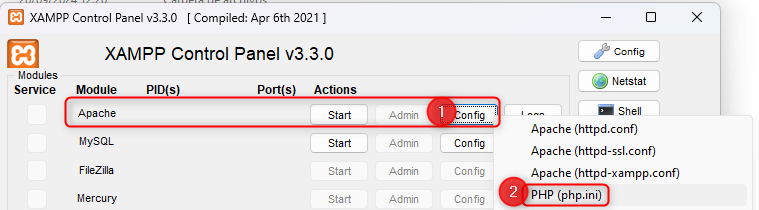
Abrimos php.ini desde la carpeta o desde el menú Config, y desde este fichero podemos buscar y cambiar los parámetros como:
post_max_size = 500M
upload_max_filesize = 500M
max_input_vars = 10000
Descomentar (quitar el ; de delante) las siguientes líneas para activar las extensiones necesarias:
extension=gd
extension=gmp
extension=intl
extension=imap
extension=soap
extension=sodium
extension=tidy
extension=zip
Copiar el archivo libsodium.dll
Copiar el archivo xampp/php/libsodium.dll a xampp/apache/bin/libsodium.dll
Importante
Si cambiamos algún parámetro en el fichero php.ini, es necesario reiniciar el servidor web Apache para que los cambios surtan efecto. Para reiniciar el servidor web Apache, es necesario acceder a la interfaz de administración de XAMPP (xampp-control.exe) y hacer clic en el botón "Reiniciar" o Start y Stop del servidor web Apache.
Si da problemas para poder instalar un CMS, debemos ajustar el tiempo máximo de ejecución de un script de php. Se debe configurar el valor por defecto de la variable max_execution_time en php.ini. Si hace falta, se puede incrementar el valor de la variable max_execution_time a 300 segundos.
Como arreglar errores en Xampp
Si no puedes conseguir que el servicio se inicie, tu primer paso debería ser comprobar tus registros de error. Esto puede indicarte la causa del problema.
Si sabes por qué se produce el problema, deberías ser capaz de resolverlo mucho más rápido que solucionarlo por prueba y error. El acceso a los registros se realiza a través de diferentes rutas, dependiendo del sistema operativo y de la versión. Afortunadamente, hay una manera sencilla de encontrar la ruta para su configuración.
En Windows, el registro de actividad de XAMPP aparece en la mitad inferior del cuadro de diálogo del panel de control. También puedes acceder al registro de errores pulsando el botón Logs junto al botón Apache Config.
Para localizar tus registros de errores de PHP, abre el panel de control de XAMPP escribiendo http://localhost en la barra de direcciones de tu navegador. Allí, haz clic en PHPInfo en la parte superior de la pantalla:
A continuación, busca error_log. Esto revelará la ruta que debe introducir en tu barra de direcciones para ver el registro.
Normalmente el error más común es que el puerto está ocupado por otro servicio. Si haces clic en el botón Netstat en el panel de control de XAMPP, debería mostrarte todos los puertos que están actualmente en uso, y qué aplicaciones los están utilizando.
Si sabes qué programa es el problema y puedes desbloquear el puerto eliminando la aplicación que estorba, esto resolverá el problema inmediatamente. Sin embargo, también puedes cambiar el puerto de escucha de Apache para XAMPP, de modo que te conectes dejando tus otras plataformas intactas.
Desde config, puedes acceder al archivo httpd.conf. Busca en este archivo la línea que dice «Listen 80», y cámbiala por «Listen 8080». Esto le permitirá conectarse a Apache a través del puerto 8080 en lugar de la opción por defecto. También tendrás que buscar la línea que dice ServerName localhost:80, y cambiarla por ServerName localhost:8080. Guarda y cierra el archivo.
Luego, intenta iniciar Apache de nuevo. Si éste es el único problema, la plataforma debería funcionar como es debido. Sin embargo, ten en cuenta que si tienes una instalación de WordPress alojada a través de XAMPP, tendrás que encontrar y sustituir todas las menciones de «localhost» por «localhost:8080», incluyendo las de tu base de datos.
El puerto por defecto de XAMPP Apache por su nuevo puerto de escucha para no tener que especificarlo en la barra de direcciones. Para ello, haz clic en Config > Configuración de servicios y puertos > Apache en el panel de control de XAMPP:
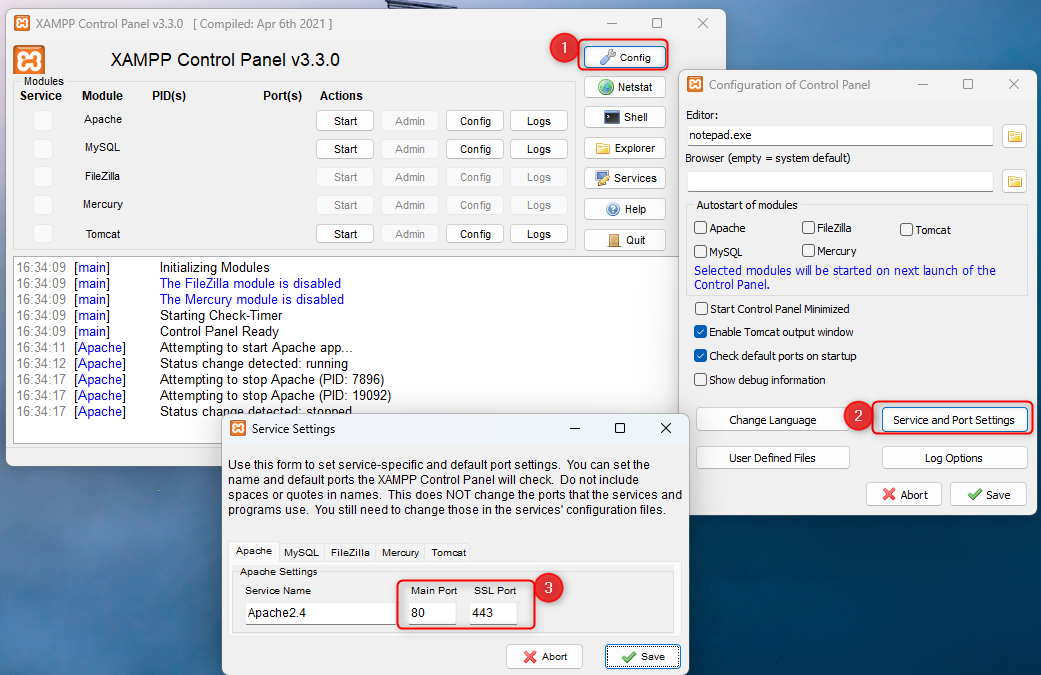
Actualizar a MariaBD a la última versión
En ocasiones, la versión de MariaDB que viene con XAMPP no es la última y puede ser necesario actualizarla para poder instalar una aplicación web que requiera una versión más reciente de MariaDB. Para actualizar la versión de MariaDB en XAMPP, es necesario seguir los siguientes pasos:
-
Descarga la última versión de MariaDB en formato zip.
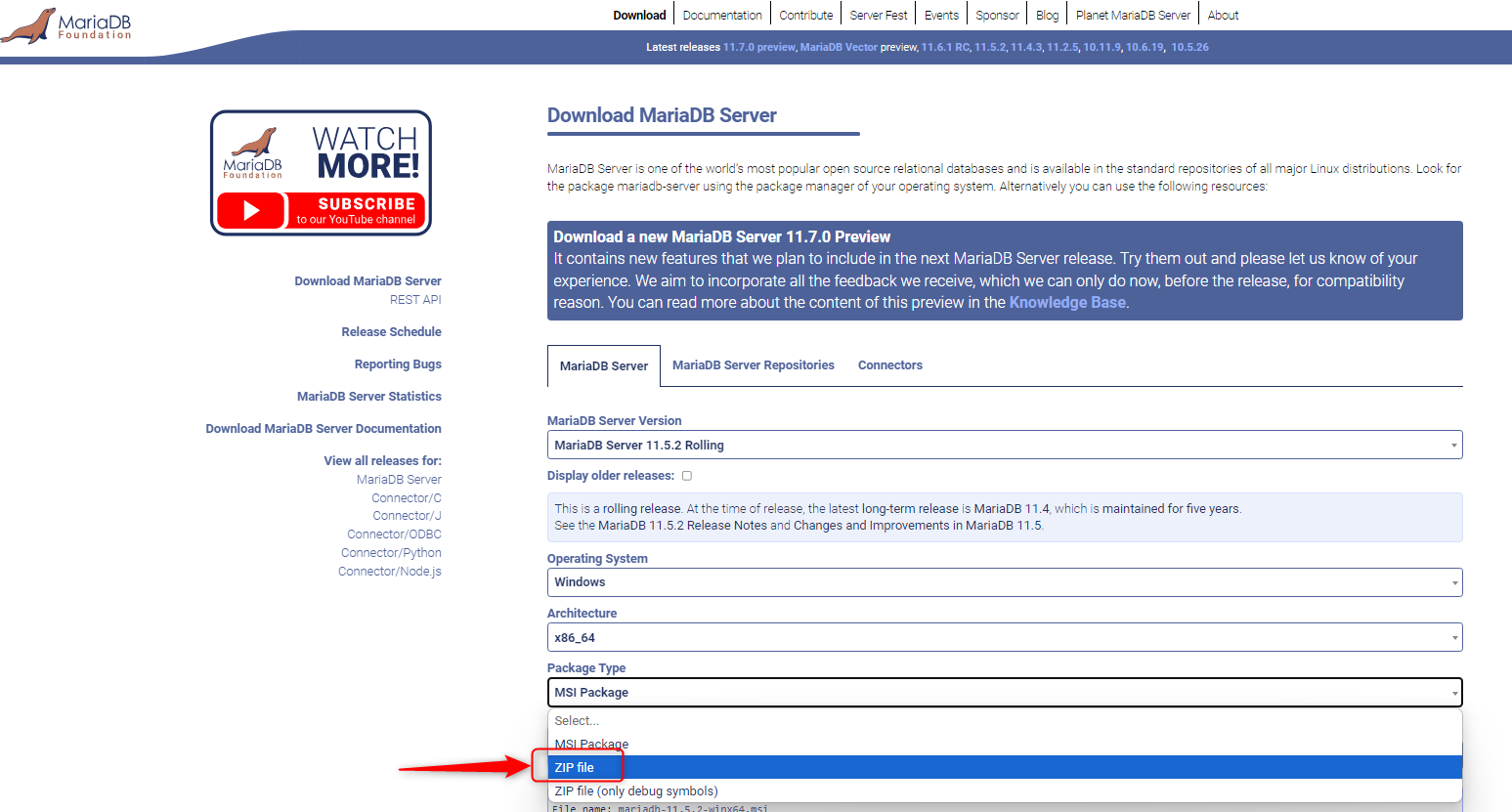 )
) -
Renombra la carpeta de xampp/mysql a xampp/mysql-old.
-
Crea una nueva carpeta en xampp con el nombre mysql.
-
Descomprime el archivo zip descargado de mariadb, y copia el contenido en la nueva carpeta en xampp/mysql. Fíjate que no copia la carpeta que ha creado, sino el contenido (en este ejemplo la carpeta mariadb-11.5.2-winx64.)
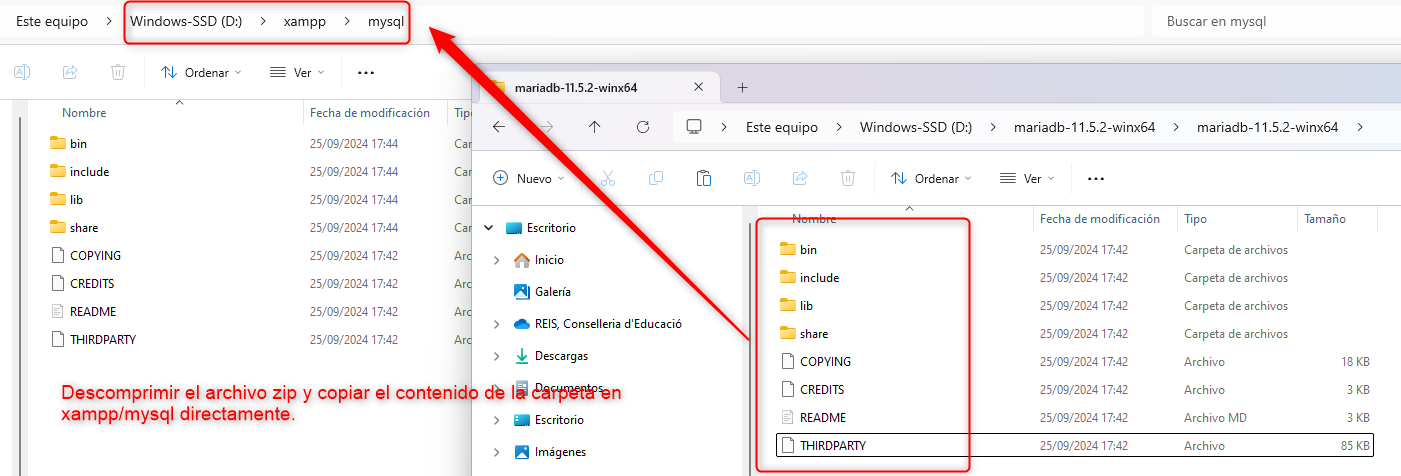
- Copia xampp/mysql_old/bin/my.ini a xampp/mysql/bin/my.ini
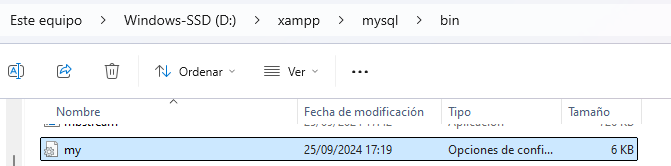
- Copia carpeta xampp/mysql_old/backup a xampp/mysql/backup
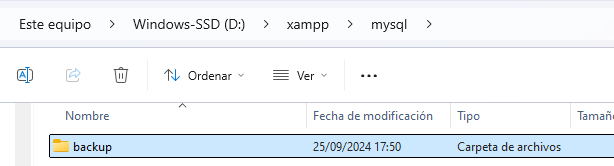
-
Si no existe, crea la carpeta xampp/mysql/data.
-
Copia SOLO las carpetas (no archivos) de xampp/mysql_old/backup a xampp/mysql/data
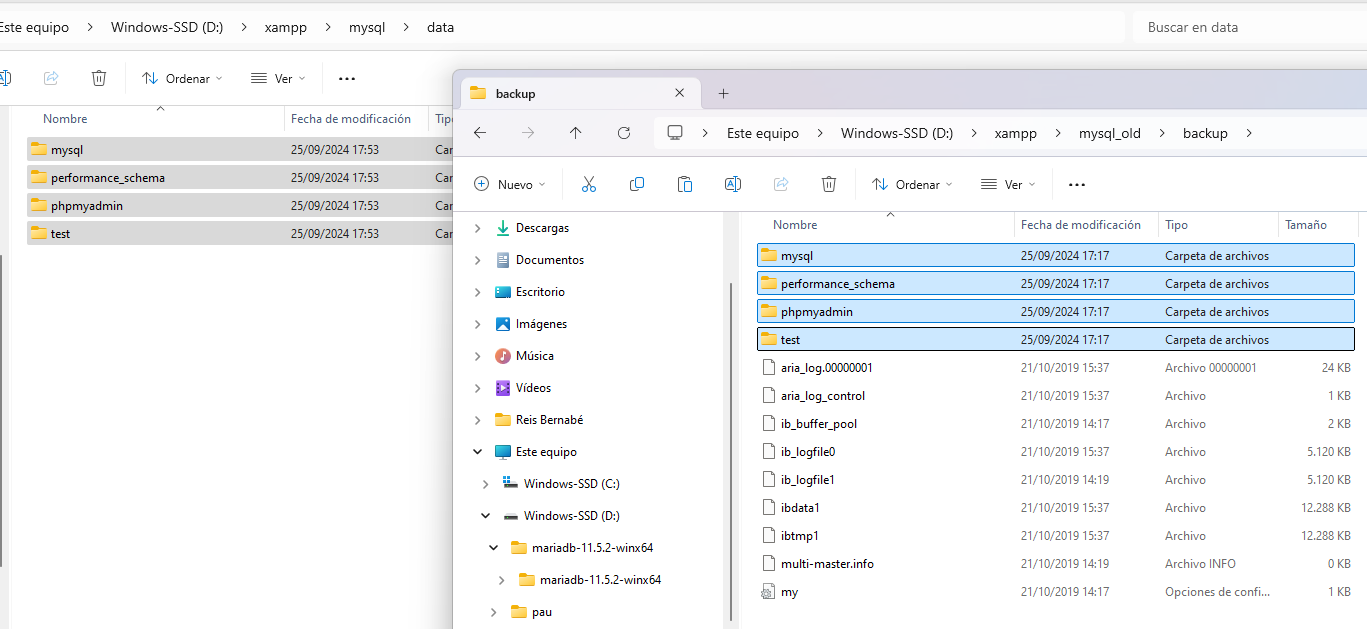
- Incrementamos la variable interactive_timeout a 512MB en el fichero my.ini de la carpeta xampp/mysql/bin/my.ini. Se puede acceder desde el Panel de control de Xampp, pulsando Config en MySQL. Por supuesto, antes de modificar el archivo, realizaremos una copia de seguridad.
Probamos a arrancar Xampp y comprobamos que todo funciona correctamente. Arrancamos Apache y MySQL y comprobamos que no hay errores.
Creación de la base de datos
Una vez instalado XAMPP, y actualizada la versión de MariaDB (en caso de ser necesario para Moodle, por ejemplo), es necesario crear una base de datos en MySQL para almacenar los contenidos del gestor de contenidos. Para crear una base de datos en MySQL, es necesario acceder a la interfaz de administración de MySQL y crear una nueva base de datos con un nombre y una contraseña.
Para ello accedemos a la interfaz de administración de MySQL a través de un navegador web, introduciendo la URL http://localhost/phpmyadmin en la barra de direcciones del navegador. O desde la página de inicio de Xampp, accediendo desde localhost.
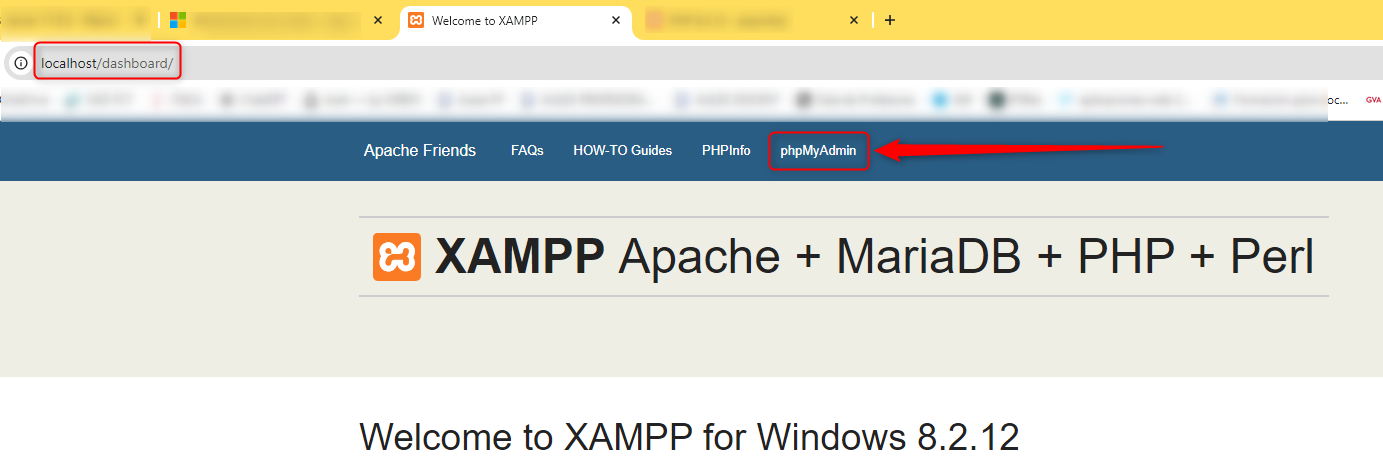
Una vez en la interfaz de administración de MySQL, hacemos clic en la pestaña "Base de datos" y creamos una nueva base de datos.
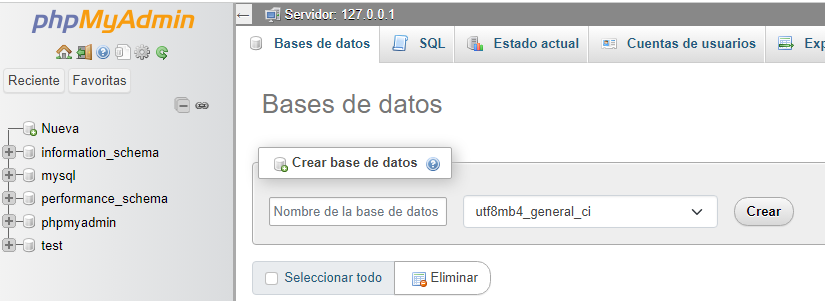
Crearemos un usuario en la base de datos con todos los privilegios sobre la base de datos creada.
Para ello, podemos hacerlo accediendo a la pestaña "Cuentas de Usuarios" y creamos un nuevo usuario con un nombre y una contraseña. A continuación, asignamos todos los privilegios al usuario sobre la base de datos creada.
También podemos crear el usuario desde SQL, ejecutando el siguiente comando, cambiando los valores de miusuario y mipassword por los que queramos:
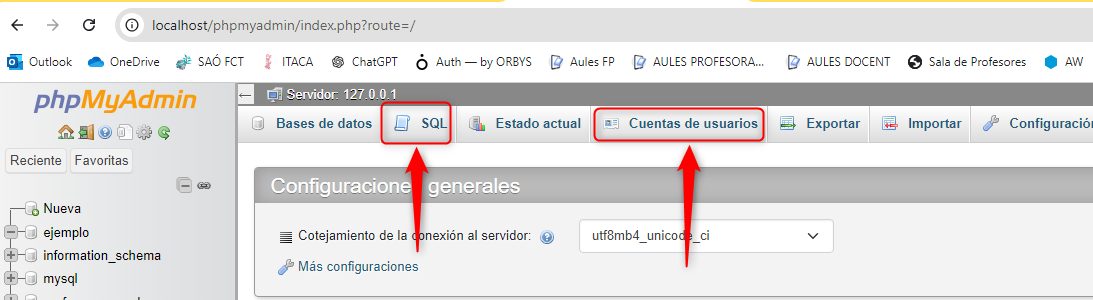
CREATE USER 'miusuario'@'localhost' IDENTIFIED BY 'mipassword';
GRANT ALL PRIVILEGES ON *.* TO 'miusuario'@'localhost';
Al pulsar continuar, se creará el usuario con todos los privilegios y nos debe aparecer un mensaje indicando que se ha ejecutado correctamente.
Creación de usuario y base de datos
Creamos una usuario alumnado con contraseña alumnado con todos los privilegios. Desde la pestaña "Base de datos" creamos una nueva base de datos con el nombre que queramos, por ejemplo bd_primerwordpress
Para gestionar las bases de datos también se puede utilizar MySQL Workbench, una herramienta gráfica muy utilizada en la administración de bases de datos. Podéis encontrar más información en la página oficial de MySQL Workbench.
Creación de un proyecto en XAMPP
En la carpeta C:\xampp\htdocs, creamos una carpeta con el nombre del proyecto para cada proyecto que tengamos, por ejemplo, primerwordpress. Podemos tener tantas carpetas como proyectos queramos tener en nuestro servidor local.